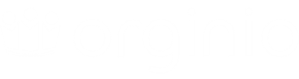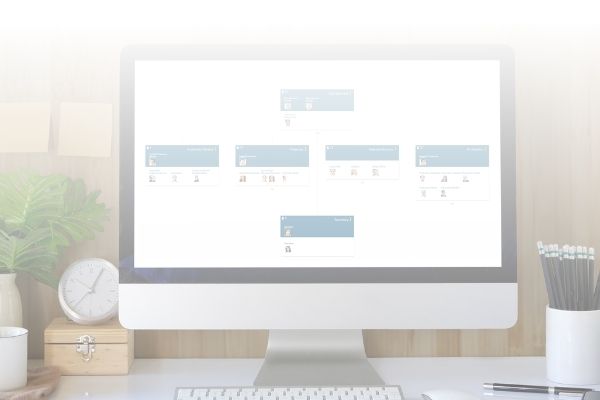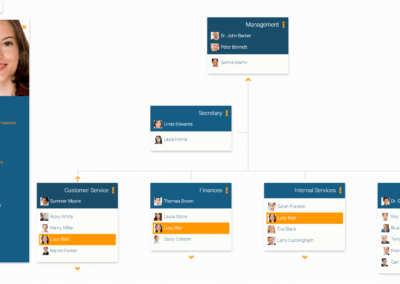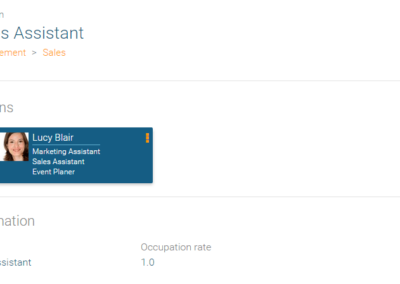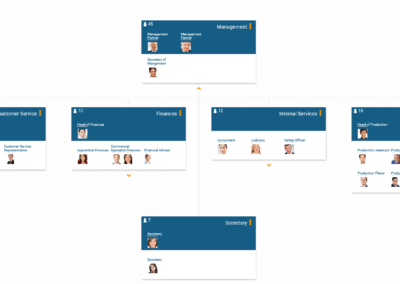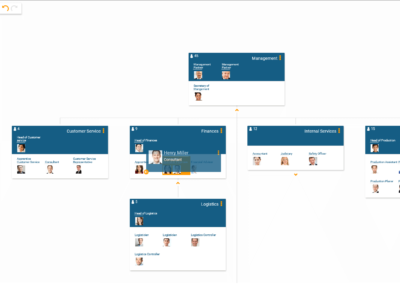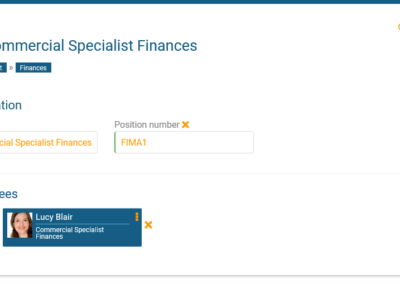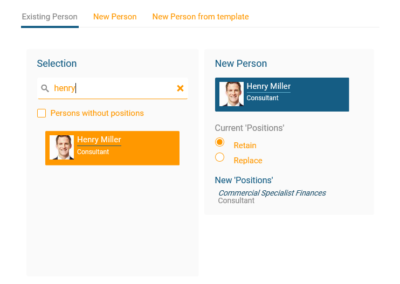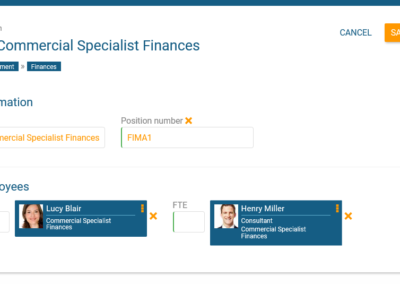Why assign an employee to multiple positions?
More and more organisations are moving towards allowing their employees to work across several departments. For example, you could have one employee hold multiple positions, in multiple departments – he or she could devote 50% of their time to Sales, 30% to Marketing and 20% to Event Management.
In order to remain competitive, it’s important for organisations to allocate their workforce as effectively as possible. By optimising workforce deployment, personnel costs can be kept at a more manageable level. Though, this can cause some complexity for HR and payroll.
The risk?
Employees holding multiple positions becomes an issue when an organisation is unable to clearly track the overview if it’s workforce structure. It gets tricky when you’re trying to drill down into detail. You need to be able to clearly understand who belongs to what department, how much time they devote to each department, where they are located and what are their contact details.
To maintain this overview, you need to visualise your organisational structure in a clear, transparent manner. All the key information on your employees with multiple positions should be traceable in your organisation chart.
How to appoint a person to multiple positions
In orginio, it’s easy to appoint one person to several positions. To see how this works, let’s look at Henry Miller, consultant in the Customer Service team, who is now meant to additionally fill the position of Commercial Specialist Finances in Finances.
There are two ways to do this:
1) Change properties of the respective employee
Drag the respective person – e.g. Henry Miller – to the new position while pressing the Ctrl key. In our example, Henry is now shown on both positions, Consultant of the team Customer Service and Commercial Specialist Finances of the Finances team.
2) Change the properties of the position
Another possibility to add Henry to the second position is by double-clicking on the new respective position. Then open the drop down menu by hitting the ‘+’ button and chose ‘Employee’ out of the list. You can now select the employee of your choosing by typing in their name. Afterwards, you’ll be asked if you want to keep the employee’s original position or if it should be deleted. In our example, Henry is supposed to fill both his old and his new position. This is why the original position must be maintained. After confirming, Henry now appears on both positions.
If you’re having any issues with position management or anything else, please don’t hesitate to reach out to our team. We’d be happy to walk you through it.